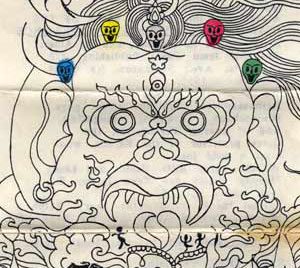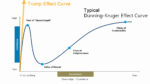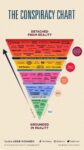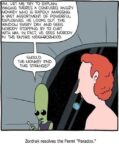Before updating (especially if a computer is running slow)
Uninstall crapware, trialware, and bloatware. Win10 has pretty good antivirus, so I recommend uninstalling McCaffee or other antivirus software.
Delete junk files (picture, documents, videos) no longer needed from Downloads, the desktop, and/or wherever the user stores junk they don’t necessarily want to save permanently, especially downloaded executable files (.exe).
Update Device drivers and BIOS is necessary
For Dell computers I recommend running ‘Dell Update’ to check for driver updates. If the BIOS needs to be updated it’s safest to uncheck all other update and install only the BIOS (which requires a restart to flash the BIOS), then run Dell Update again to install other driver updates. Note that Dell BIOS update may also arrive via normal windows updates.
Note that ‘Dell Update’ will sometime update Dell Update. If your current version of Dell Update is older than 4.3, then it’s best to uncheck other updates and install Dell Update by itself (during which time the program will close and nothing will seem to be happening for a few minutes until a completion message pops up). If the BIOS and Dell Update are not on the update list, leave all updates checked and install them.
When you think you are done, run Dell Update again to be sure (sometimes a driver can’t be update until another driver has been updated).
Do Windows Updates
Run Windows Updates (Settings>Update/Security) to install all available update (except don’t bother installing optional ‘preview’ updates. You may have to run windows update a few times.
As of Dec 6, 2021, Win10 is up to version 21H2. Even after M$ says you’re ‘up to date’ you may find a major ‘feature’ update after you restart (or, more likely, a few days later). For example, if you do the 21H1 update and then check for more updates, you may not see the 21H2 update till after various updates for 21H1 have been downloaded and installed.
Delete trialware offers and junkware
After major feature updates M$ tends to install trialware offers in the program menu, especially for Office. The will likely be a big red O for a downscaled free ‘app’ version of Office (though it just says Office). The offer can be removed from the menu by right clicking on it and selecting ‘uninstall.’
Recently, after restarting Mary’s laptop, before loading windows, M$ put up screens trying to get me to create or sign in to an M$ account, as well as a big screen offering ‘Office 365’ – despite the fact that her laptop already has Office Standard installed. Office 365 is the rentware ($99/year) Jeannie’s dad inadvertently installed.
Run Disk Cleanup
After a computer has been updated, run the disk cleanup utility (File Explorer, right click C; > Properties). It may take quite a while to calculate what can be deleted. Rather than deleting from the basic disk cleanup, I click on the ‘Cleanup System Files’ button that is available after the first long calculation. It may take a while again, but this time you will also be able to check the ‘Windows Update cleanup’ checkbox. The actual deletion process can take a long time if it has been a while.
Optimize (Defrag or Trim) the hard drive
Run the disk optimizer (File Explorer, right click C; > Properties > Tools tab). Depending on how long it has been since the drive was optimized, and on how much data and free space is available, it may take from a few minutes to four or five hours to finish optimization. If it’s a solid state drive, a ‘Trim’ operation is usually very quick.
Check Privacy Settings
Win10 has a gazillion privacy settings, some of which are added or tweaked during updates. I generally go through them all (Settings > Privacy) to be sure everything is turned off unless needed (for example, the microphone and camera might need to be enabled for zoom or Skype).